Create a backup
Start using 1Password to manage your log in details and passwords. This walk-through shows you how to save your existing passwords and create new passwords.E. While 1Password has a trial version you can check out free for 30 days, it is a paid service after that. You can choose between two different payment models, a subscription or a one-time purchase. Video brielfy covers how to use 1Password from getting started to adding Identities and loaded usernames and passwords in a web. 1Password is one of the better password managers out there thanks to its ease of use and excellent security. Its pricing plans, however, make it a better fit for families and small businesses. 1Password also uses two-secret key derivation. Whenever you download the app, 1Password generates a 128-bit secret key, which is based on, again, hardware and software characteristics.
Open 1Password and choose File > Backup.
To find where the backup files are kept, choose 1Password > Preferences > Backups and click Show Files.
Restore a backup
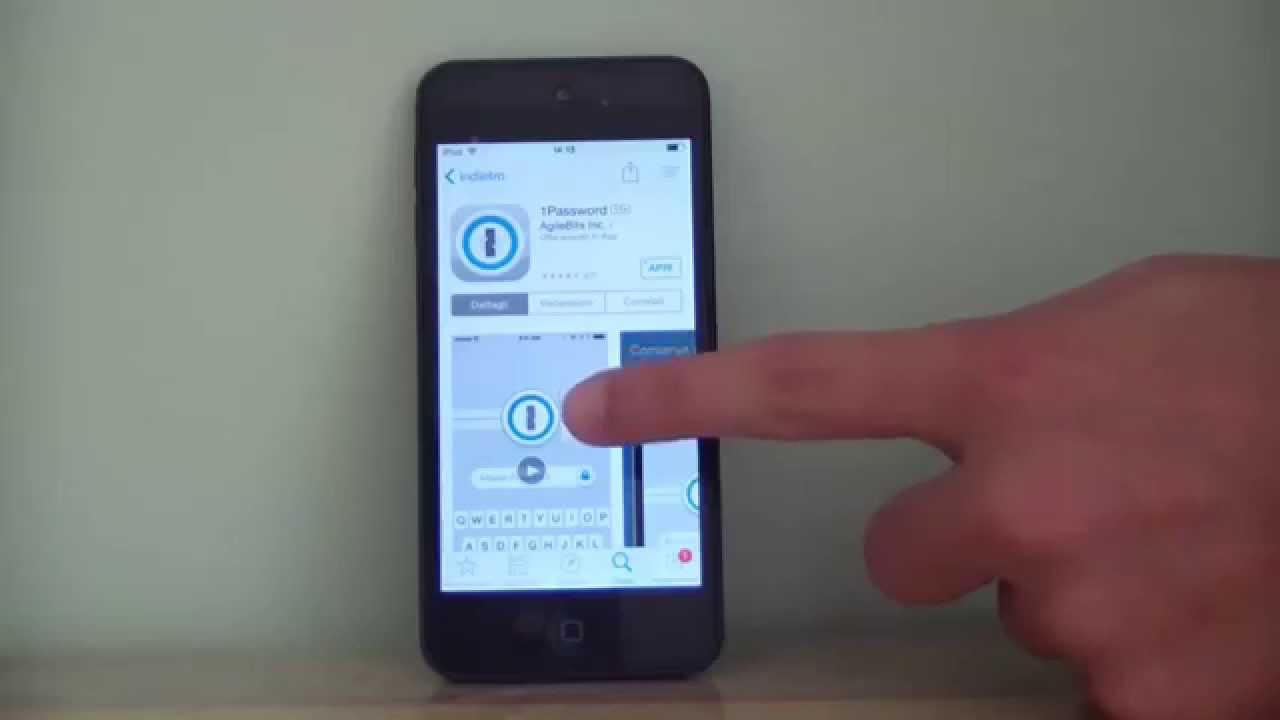
Open 1Password and choose File > Restore. Select the backup you want to restore and click Restore.
Create a backup
Open and unlock 1Password on your iOS device, then tap Settings > Advanced > Create Backup.
If you're using macOS Catalina or later
Connect your iOS device to your computer using the USB cable that came with your device.
In Finder, click your device in the sidebar. Get help if you can't find it.
If it's the first time you've connected this device, click Trust on your Mac. Then unlock your iOS device, tap Trust, and enter your passcode.
Click the Files tab, then click next to 1Password.
Drag the Backups folder to your Desktop or other folder on your Mac.
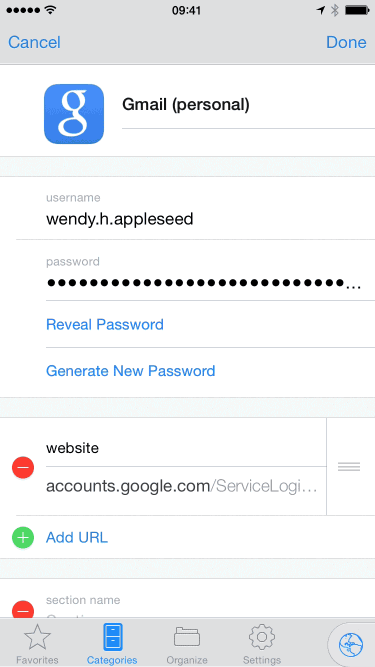
Open 1Password and choose File > Restore. Select the backup you want to restore and click Restore.
Create a backup
Open and unlock 1Password on your iOS device, then tap Settings > Advanced > Create Backup.
If you're using macOS Catalina or later
Connect your iOS device to your computer using the USB cable that came with your device.
In Finder, click your device in the sidebar. Get help if you can't find it.
If it's the first time you've connected this device, click Trust on your Mac. Then unlock your iOS device, tap Trust, and enter your passcode.
Click the Files tab, then click next to 1Password.
Drag the Backups folder to your Desktop or other folder on your Mac.
If you're using an earlier version of macOS or a Windows PC
- Open iTunes on your Mac or PC.
- Connect your iOS device to your computer using the USB cable that came with your device. If you see 'Trust This Computer?' on your iOS device, tap Trust.
- Click your device in iTunes. Get help if you can't find it.
- Click File Sharing in the sidebar, then select 1Password in the list of apps.
- Select the Backups folder from the 1Password Documents list and click 'Save'.
- Find the folder on your computer to which you want to copy the files and click 'Save' or 'Select folder'.
Restore a backup
If you're using macOS Catalina or later
Connect your iOS device to your computer using the USB cable that came with your device.
In Finder, click your device in the sidebar. Get help if you can't find it.
If it's the first time you've connected this device, click Trust on your Mac. Then unlock your iOS device, tap Trust, and enter your passcode.
Click the Files tab, then click next to 1Password.
Drag a Backups folder or .1p4_zip file from a folder or window on your Mac onto the 1Password icon.
Click the Sync button to copy the files to your iOS device.
Open and unlock 1Password on your iOS device, then tap Settings > Advanced > Restore Backup and follow the onscreen instructions.
If you're using an earlier version of macOS or a Windows PC
Open iTunes on your Mac or PC.
Connect your iOS device to your computer using the USB cable that came with your device. If you see 'Trust This Computer?' on your iOS device, tap Trust.
Click your device in iTunes. Get help if you can't find it.
Click File Sharing in the sidebar, then select 1Password in the list of apps.
Drag a Backups folder or .1p4_zip file from a folder or window on your computer onto the 1Password Documents list to copy it to your device.
You can also click Add in the 1Password Documents list in iTunes, find a Backups folder you want to copy from your computer, and then click Add.
If iTunes asks you to replace the existing Backups folder, click Replace.
Open and unlock 1Password on your iOS device, then tap Settings > Advanced > Restore Backup and follow the onscreen instructions.
Youtube 1password Tutorial
Restore a backup
- Create a folder called
1Password.opvaulton your desktop:- Right-click your desktop and choose New > Folder.
- Name the folder
1Password.opvault.
- Open Start, type
%LOCALAPPDATA%1PasswordBackupsto search, then press Enter. You'll see a list of folders, one for each vault 1Password has backed up. - Open the folder for the vault you want to restore. You'll see a list of .zip files with names corresponding to the date and time of each backup.
- Right-click the .zip file you want to restore and choose Extract All.
- Click Browse, choose the
1Password.opvaultfolder on your desktop, and click Select Folder. - Click Extract. If you see 'There is already a file with the same name as the folder name you specified', contact 1Password Support.
To add the vault to your existing 1Password data, open 1Password and choose 1Password > 'Open vault on this PC'.
To replace all your existing 1Password data:
Youtube 1password Teams Setup
Open 1Password. You don't need to enter your Master Password.
- Click the Startmenu.
- Click the 1Password icon .
Choose Help > Troubleshooting > Reset All 1Password Data and follow the onscreen instructions.
Open 1Password and choose 'Sync using folder' on the welcome screen.
Exporting your data to an OPVault folder requires Dropbox, WLAN Server, or local folder sync.
- Open and unlock 1Password.
- Tap Settings > Advanced > 'Export primary vault'.
1password Tutorial Video
Your 1Password data will be saved to a folder named 1PasswordExports in local storage on your device.
